Macro (tên đầy đủ là: Macrorify – Image Auto Clicker) được hiểu nôm na là ứng dụng autoclick, trong đó ngoài các tác vụ autoclick thông thường thì nó có 1 tính năng nổi trội là nhận diện hình ảnh để autoclick.
Cũng như Autoclicker, ứng dụng autoclick Macrorify này cũng hoàn toàn an toàn với máy của bạn, an toàn với tài khoản Shopee của bạn…
NHƯNG, ưu điểm của Macro là hầu như bạn không cần phải quan tâm là máy bạn mạnh hay yếu, mạng bạn nhanh hay chậm. Không cần quan tâm máy bạn bấm từ bước này qua bước này mất bao nhiêu mili giây để setup cho chuẩn…
ĐẶC BIỆT, bạn có thể săn mã ShopeeLive chỉ trên 1 điện thoại bằng autoclick Macro.
Vậy chúng ta sẽ ứng dụng tính năng autoclick theo hình ảnh này của Macro như thế nào trong việc săn sale, săn mã giảm giá Shopee? Bài viết này mình sẽ hướng dẫn chi tiết cho bạn.
À! khi bạn đã hiểu được nguyên lý hoạt động của Macrorify rồi thì bạn có thể dùng nó để săn mọi loại voucher, hay bất cứ thứ gì ở bất cứ sàn nào mà bạn muốn.
Có thể có nhiều người đã biết dùng ứng dụng Autoclick Macro để săn sale rồi. Nhưng mình đảm bảo với bạn đây là bài viết đầu tiên được chia sẻ công khai trên internet mà bạn có thể tìm thấy. Hi vọng nó sẽ giúp ích cho bạn trong việc săn sale cũng như những việc khác khi cần sử dụng autoclick.
Trong phạm vi bài viết này, mình sẽ lấy ví dụ về săn mã Shopee Live bằng Macro cho bạn dễ hình dung. Sau này mình sẽ viết các bài hướng dẫn dùng Autoclick Macro để săn các loại voucher khác cho bạn tham khảo nhé!
à. đợt này có nhiều voucher được Shopee tung trong livestream ngon lắm. Nhưng để dùng được mã tung trong livestream thì sản phẩm bạn mua phải được gắn tag ShopeeLive mới dùng được nha. Hãy sử dụng công cụ gắn tag ShopeeLive tự động 24/24 bên dưới:
📌Công cụ gắn tag Shopeelive cho sản phẩm nhanh chóng, hoạt động 24/24:
1️⃣ Bước 1: Copy link sản phẩm Shopee → Vào đây dán vào ô và bấm nút Thêm vào live: https://xomsansale.com/1edf2a
2️⃣ Bước 2: Vào live này của ad → mục Live → vào giỏ live → kéo xuống cuối giỏ live để add sản phẩm vào giỏ hàng của bạn là sẽ tự động có tag ShopeeLive nè: https://xomsansale.com/01766e
Lưu ý: Trước khi tìm hiểu cách dùng autoclick Macro săn mã Shopee Live. Mình nghĩ bạn nên theo dõi các kênh mạng xã hội dưới đây của mình. Để có thể cập nhật được tất cả các chương trình khuyến mãi ngon, mã giảm giá Shopee hot đến từ Shopee đã nè:
- Facebook: ⇒ Xóm Săn Sale
- Messenger: ⇒ Nghiện Săn Deal
- App Nô Tì (Trợ lý Săn Sale – Nhận mã ngay tức thì): ⇒ https://noti.sale
1. Tải ứng dụng Macrorify – Image Auto Clicker và cài đặt cơ bản
Bạn vào CH Play → gõ tìm từ khóa Macrorify và tải ứng dụng Macrorify – Image Auto Clicker về điện thoại.
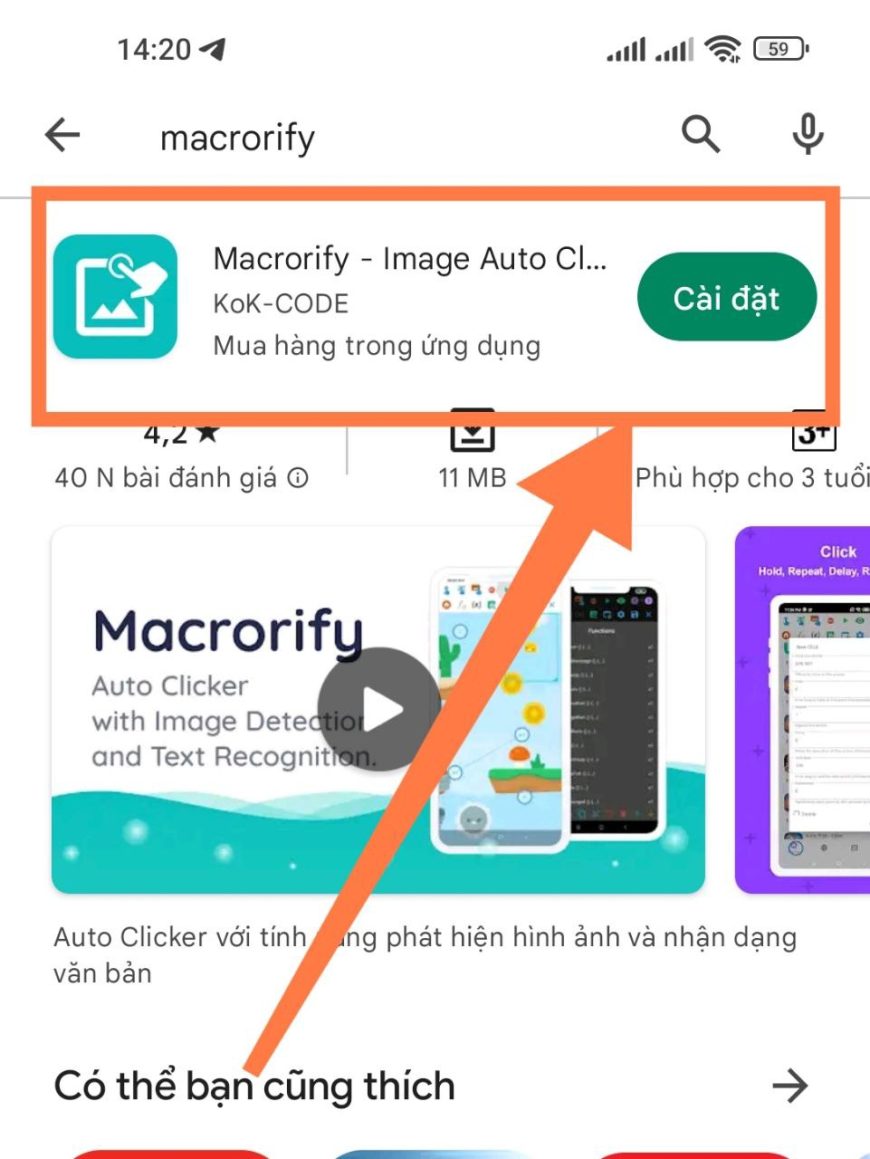
Sau đó bạn tiến hành cài đặt và cấp quyền ban đầu cho ứng dụng theo từng bước hướng dẫn của nhà phát hành. Bao gồm, cho phép Macro hiển thị trên ứng dụng khác, cấp quyền hỗ trợ cho Macro, cấp quyền chụp màn hình…
Sau khi tải về và cấp quyền cho ứng dụng xong. Ứng dụng sẽ có giao diện như hình dưới. Bạn bấm vào biểu tượng dấu “+” để thêm 1 cấu hình autoclick Macro mới.
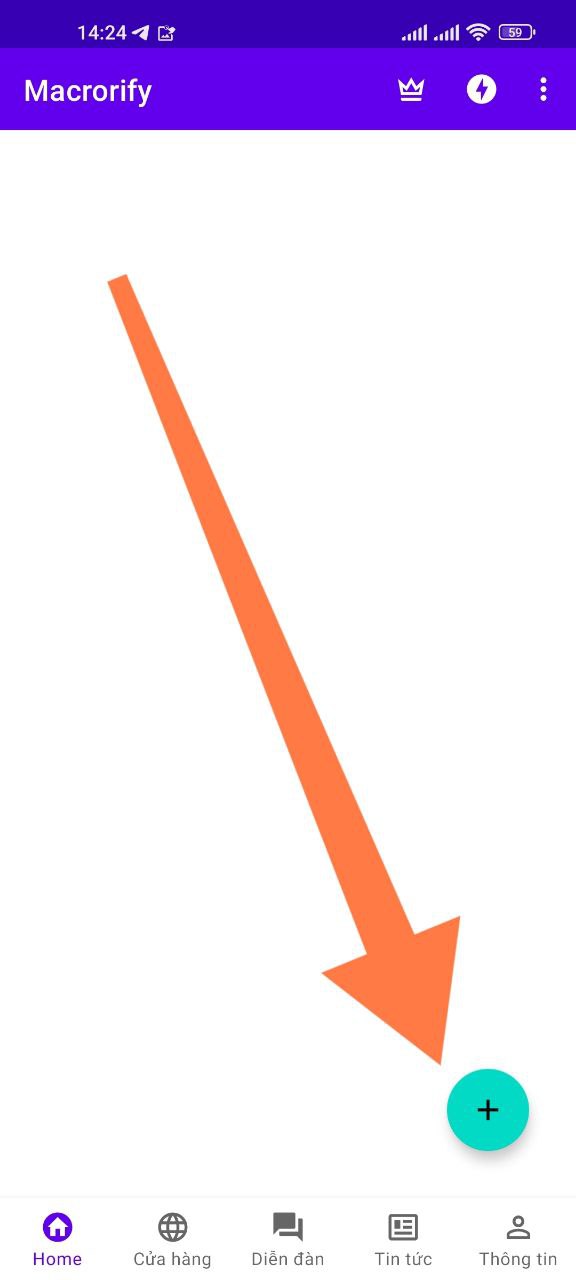
Bạn đặt tên cho cấu hình, tick chọn màn hình dọc, có sử dụng hình ảnh.
Sau đó bấm vào biểu tượng Thẻ nhớ ở góc trên bên phải để lưu cấu hình lại.
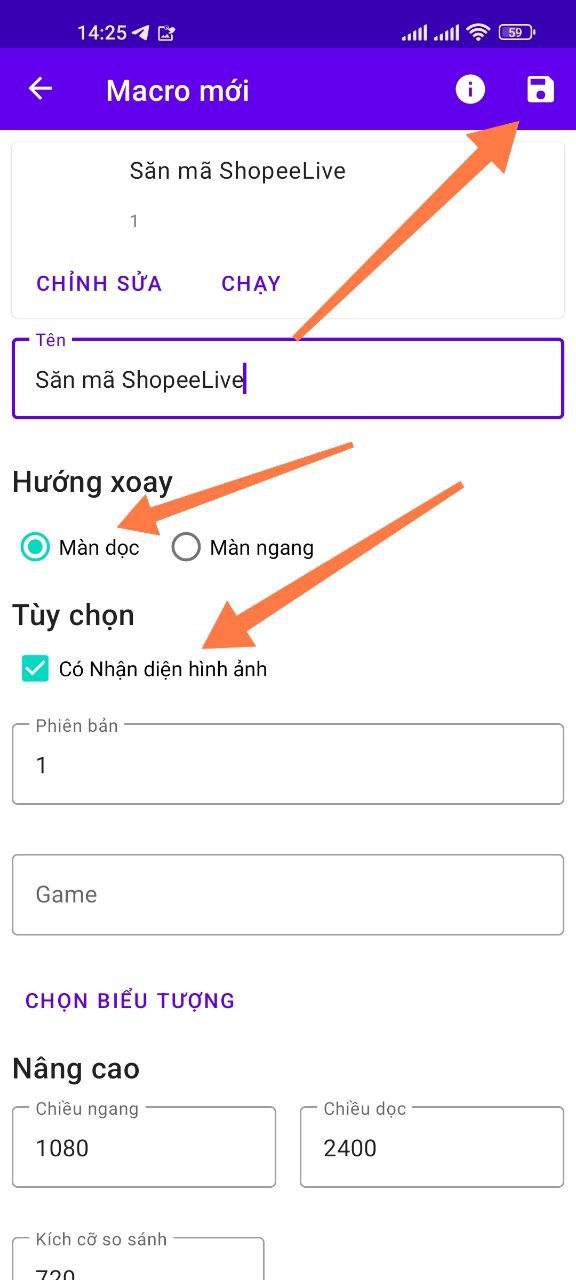
Để xem hướng dẫn sử dụng cơ bản Macro, bạn bấm vào biểu tượng dấu 3 chấm ⋮ ở góc trên bên phải → chọn mục Trợ giúp → chọn Hướng dẫn.
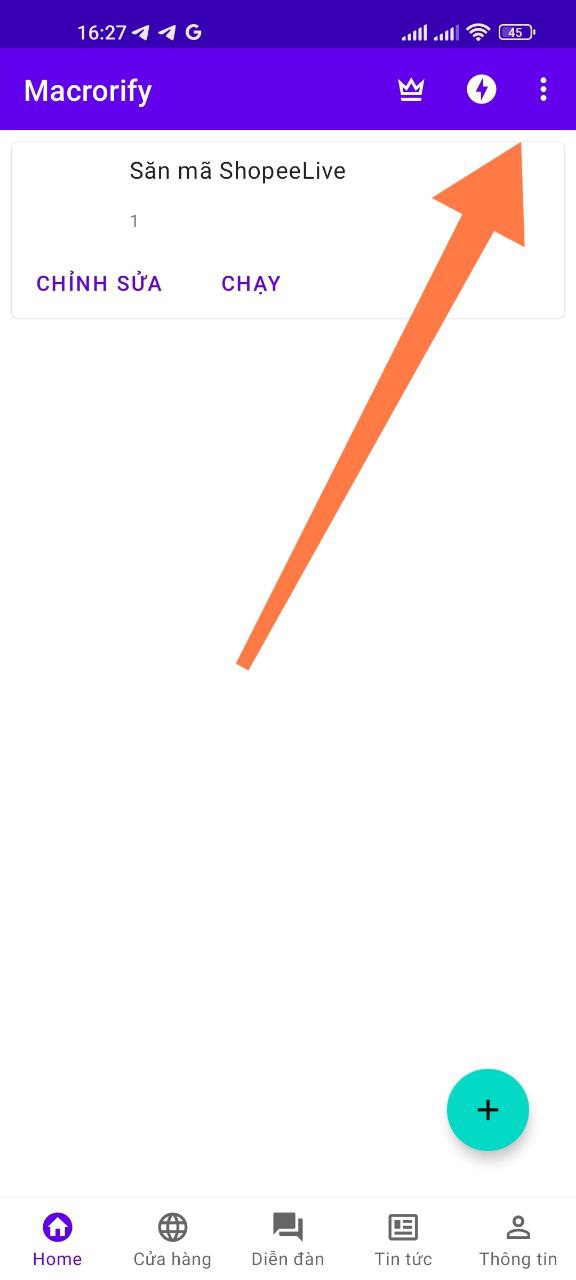
Nhà phát triển họ hướng dẫn rất nhiều thứ, nhưng để săn sale thì bạn chỉ cần lưu ý những chức năng mà mình khoanh là được nè:
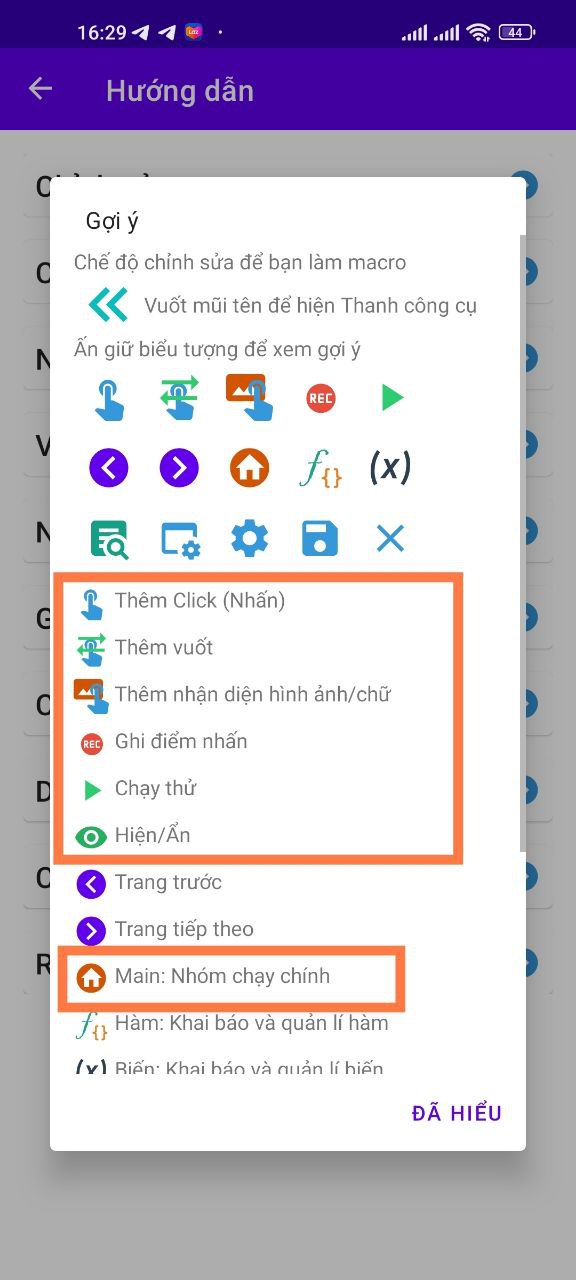
Giải thích:
- Thêm click (Nhấn): chức năng giúp click vào 1 điểm
- Thêm vuốt: chức năng vuốt màn hình
- Thêm nhận diện hình ảnh/chữ: chức năng click vào hình ảnh khi thấy hình ảnh đó xuất hiện
- Chạy thử: chạy cấu hình
- Main (ngôi nhà): bấm vào để xem các option trong cấu hình autoclick của bạn
Ok! Đến đây là bạn đã hoàn tất việc tải và cài đặt cơ bản cho Macro rồi. Hướng dẫn chi tiết các cài đặt để săn mã Shopee Live mình sẽ trình bày ở mục 3 nhé.
Bây giờ xem mục 2 cũng rất quan trọng trước đã nè!
2. Hướng dẫn bật Ứng dụng kép Shopee + Mở cửa sổ nổi Shopee
Để săn được mã ShopeeLive chỉ trên 1 điện thoại thì bắt buộc điện thoại của bạn phải có chức năng ứng dụng kép + chức năng cửa sổ nổi nhé.
Tuy nhiên, nếu máy bạn không có 2 chức năng trên thì vẫn có thể áp dụng setup cấu hình autoclick Macro trên 2 máy để săn mã ShopeeLive như bình thường nha. Vẫn y chang như setup trên 1 máy thui nè.
2.1. Cách mở ứng dụng kép Shopee
Tùy vào hãng điện thoại android mà sẽ có hỗ trợ hoặc không hỗ trợ chức năng ứng dụng kép (dual app). Bạn cứ lên google tìm hiểu xem điện thoại của mình có hỗ trợ không nha.
Nếu điện thoại không hỗ trợ sẵn, bạn có thể tìm trên CH Play để tải thêm app hỗ trợ mở ứng dụng kép nhé.
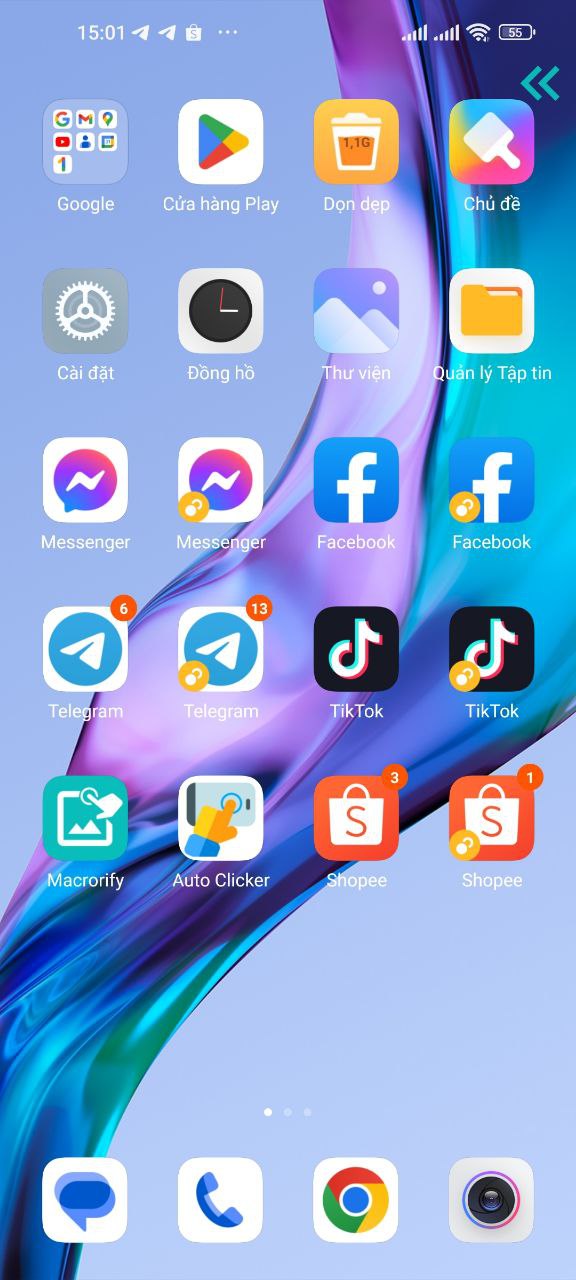
Dưới đây, mình hướng dẫn cách bật ứng dụng kép trên điện thoại Xiaomi nè:
Vào Cài Đặt của điện thoại → chọn Ứng dụng → chọn Ứng dụng kép → tìm đến app Shopee và bật nó lên.
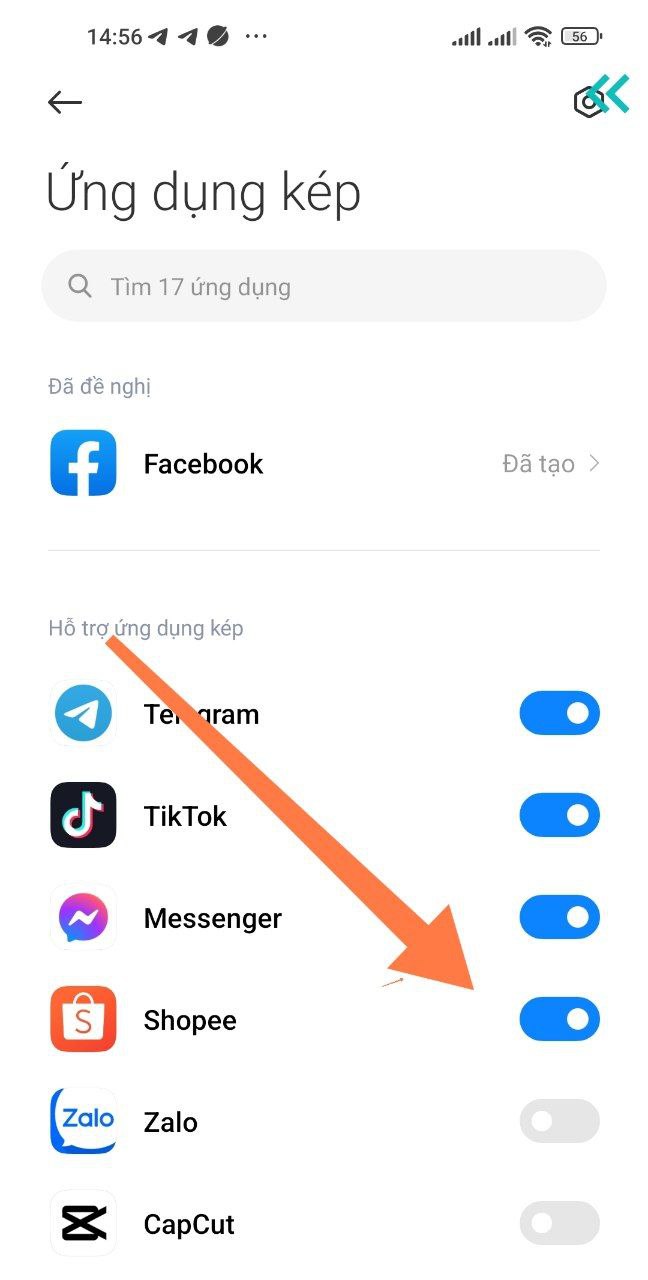
Sau khi tạo ứng dụng kép Shopee, bạn tiến hành đăng nhập cùng 1 tài khoản vào cả 2 ứng dụng Shopee đó nhé.
2.2. Cách mở cửa sổ nổi Shopee
Cũng giống như chức năng ứng dụng kép, tùy vào hãng điện thoại, tùy vào phiên bản android thì có máy sẽ hỗ trợ chức năng mở cửa sổ nổi hoặc không nhé.
Nếu điện thoại không hỗ trợ sẵn thì bạn cũng có thể tải app hỗ trợ mở cửa sổ nổi về máy. Cứ lên google và youtube tìm hiểu là có hết nha!
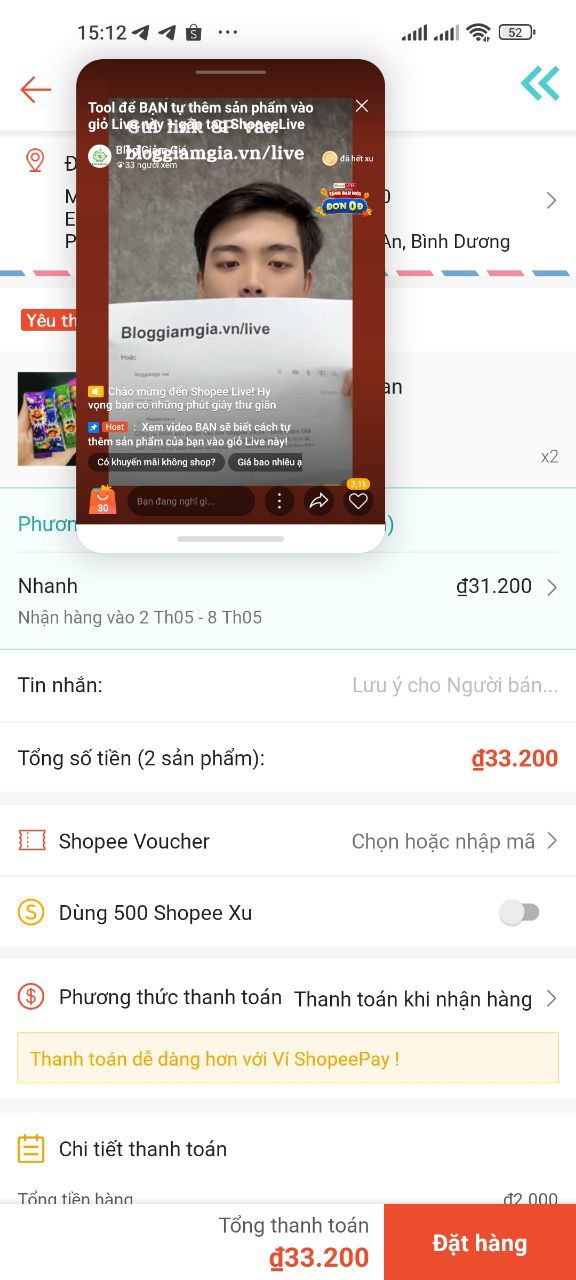
⚠️Quan trọng:
Để mở được cửa sổ nổi app Shopee và để autoclick Macro có thể hoạt động được trên cửa sổ nổi thì bạn cần phải cài đặt như sau:
- Bật chế độ nhà phát triển: Vào Cài Đặt của điện thoại → chọn mục Giới thiệu điện thoại → bấm liên tục 7 lần vào mục Phiên bản MIUI
- Vào cài đặt Tùy chọn nhà phát triển: Quay lại Cài Đặt của điện thoại → tìm xuống mục Cài đặt bổ sung → chọn mục Tùy chọn nhà phát triển
Trong mục Tùy chọn nhà phát triển, bạn tìm đến 3 mục chức năng như hình dưới và Bật chúng lên.
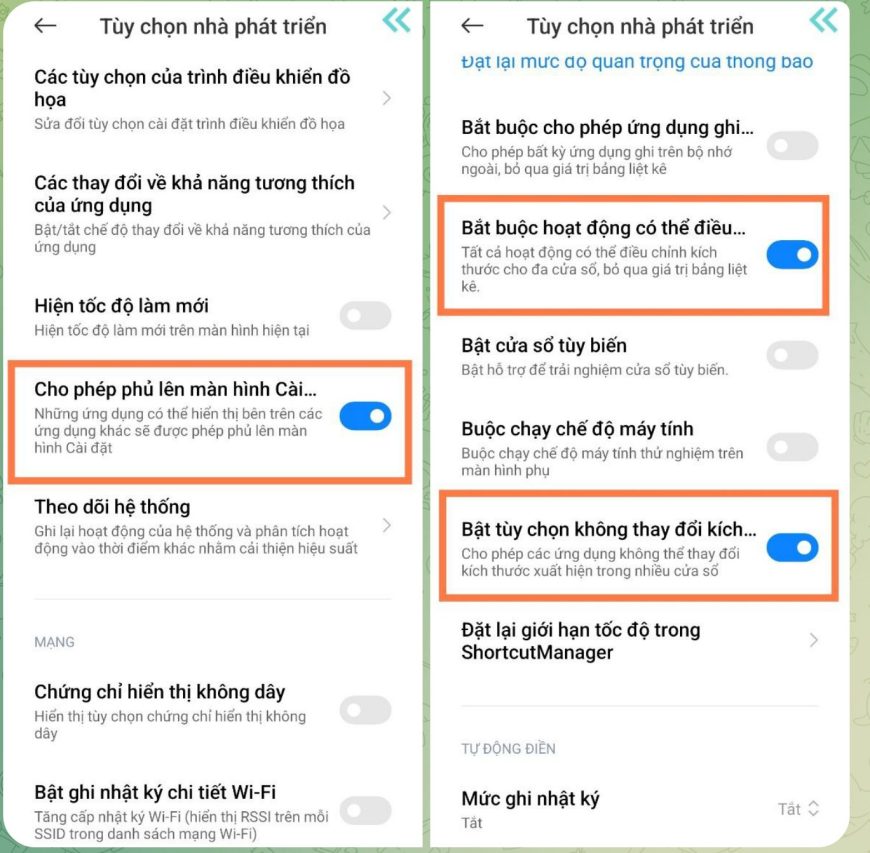
Nếu điện thoại bạn để chế độ ngôn ngữ tiếng Anh thì chuyển về tiếng Việt cho dễ tìm nha.
Nếu vẫn không chuyển được thì mình chỉ 3 mục đó ở phiên bản tiếng Anh cho bạn như hình dưới luôn nè (mình chiều bạn quá rùi!!!):
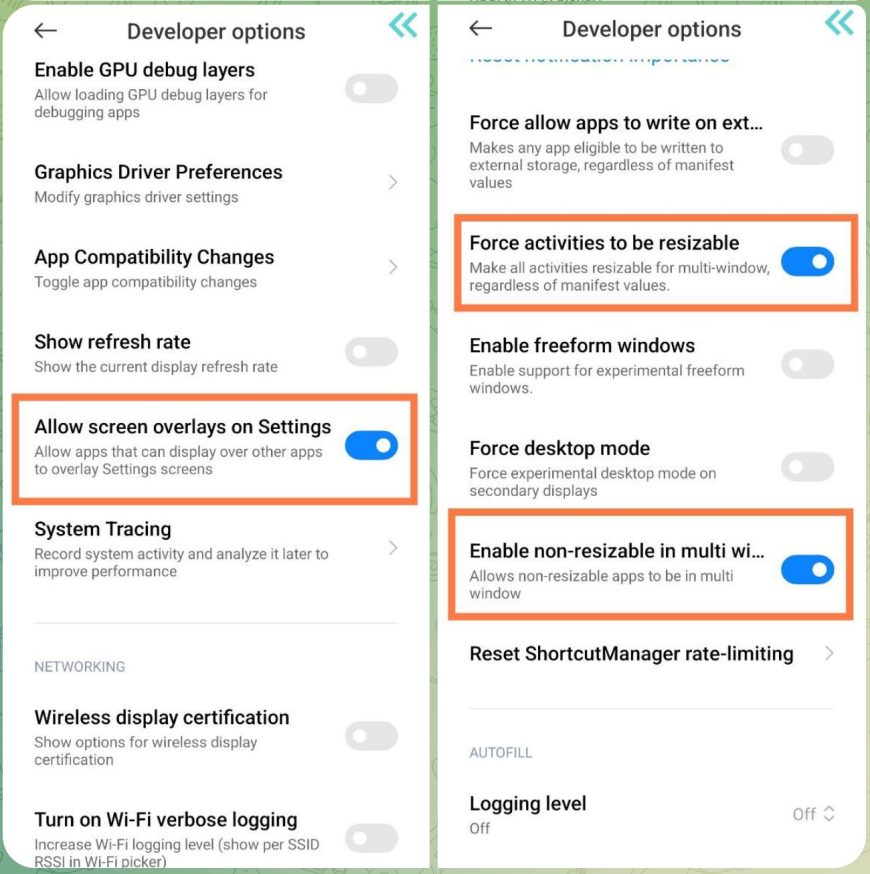
Để mở 1 ứng dụng bất kỳ trên cửa sổ nổi bạn làm như sau:
Cách 1: Mở ứng dụng đó lên → Mở đa nhiệm (vuốt giữ cạnh dưới điện thoại từ dưới lên) → ấn giữ vào ứng dụng đó → chọn biểu tượng cửa sổ nổi
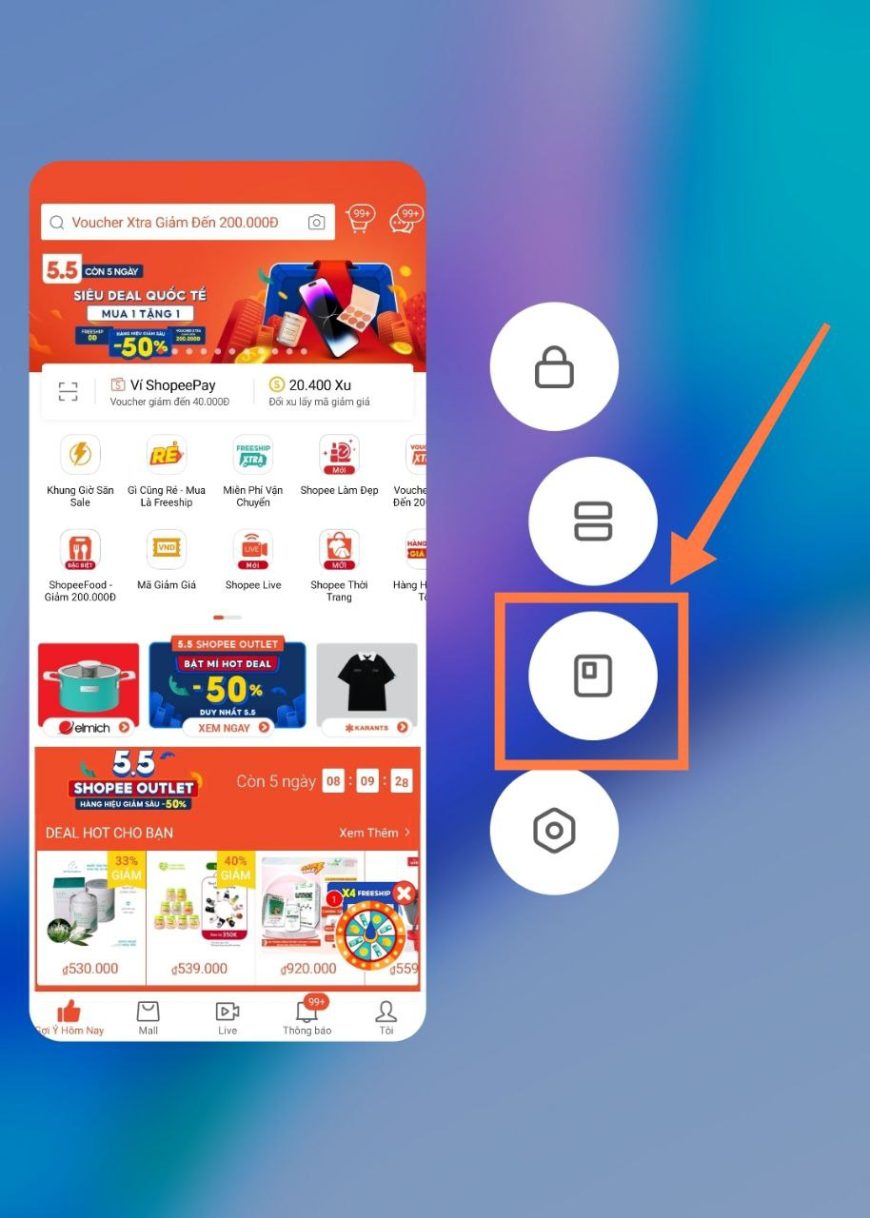
Cách 2: Mở ứng dụng đó lên → kéo thanh trạng thái từ trên xuống → chọn vào biểu tượng cửa sổ nổi
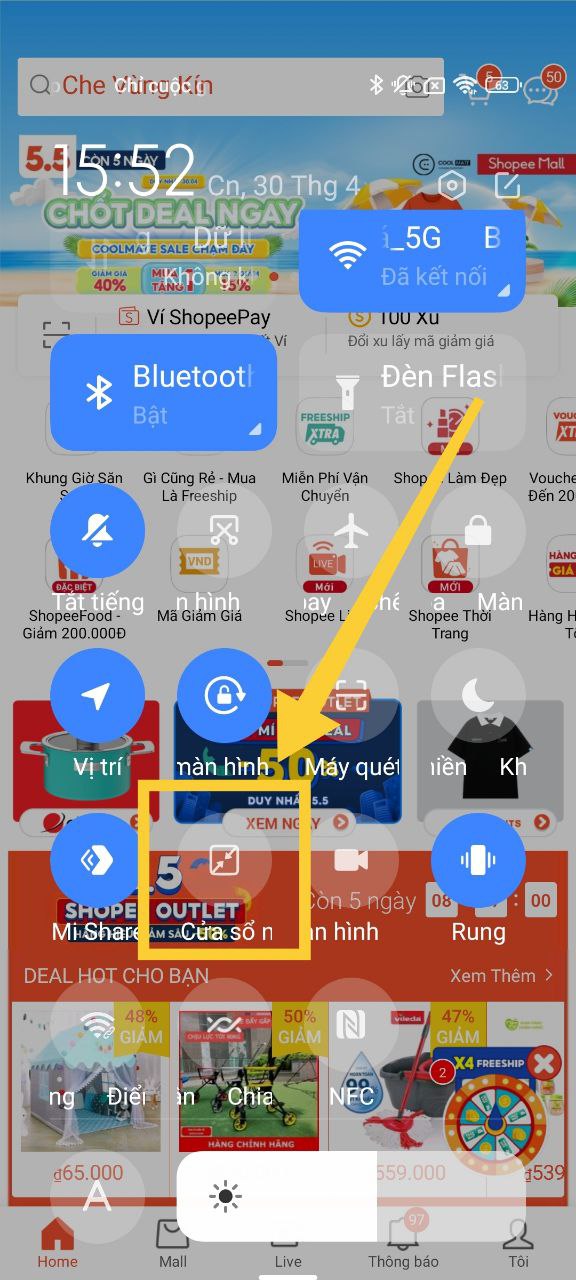
Rồi! Bây giờ bạn hãy mở 2 ứng dụng Shopee trên máy của bạn lên. Một ứng dụng mở ở dạng cửa sổ nổi, ứng dụng Shopee còn lại bạn mở full màn hình như hình dưới nhé. Bạn chọn cái Shopee ứng dụng chính hay ứng dụng kép là cửa sổ nổi cũng không sao hết nhé. Miễn sao 2 ứng dụng đó đăng nhập cùng 1 tài khoản Shopee là được.
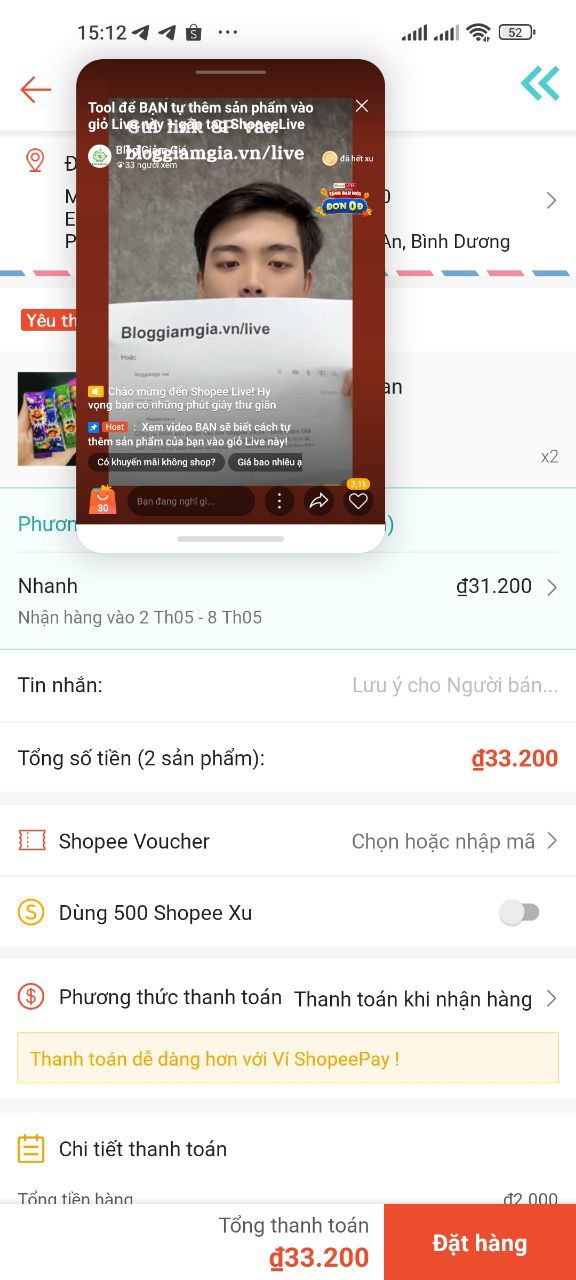
Để săn mã ShopeeLive thì chúng ta sẽ tiến hành lưu voucher trong live ở ứng dụng Shopee cửa sổ nổi. Còn áp voucher và đặt hàng ở ứng dụng Shopee hiển thị full màn hình cho dễ dàng và nhanh chóng nha!
3. Hướng dẫn cài đặt cấu hình Autoclick Macro săn mã ShopeeLive
OK! Việc chuẩn bị cơ bản cho ứng dụng Macro và ứng dụng Shopee đã xong.
Bây giờ chúng ta sẽ đi vào các bước cài đặt chi tiết để săn mã ShopeeLive bằng autoclick Macro nhé!
Đầu tiên bạn hãy mở lại app Macrorify. Sau đó bấm vào nút chỉnh sửa ở cấu hình Săn mã ShopeeLive bạn đã lưu trước đó.
Khi bạn bấm Chỉnh sửa, sẽ xuất hiện biểu tượng “<<” ở góc trên bên phải như hình.
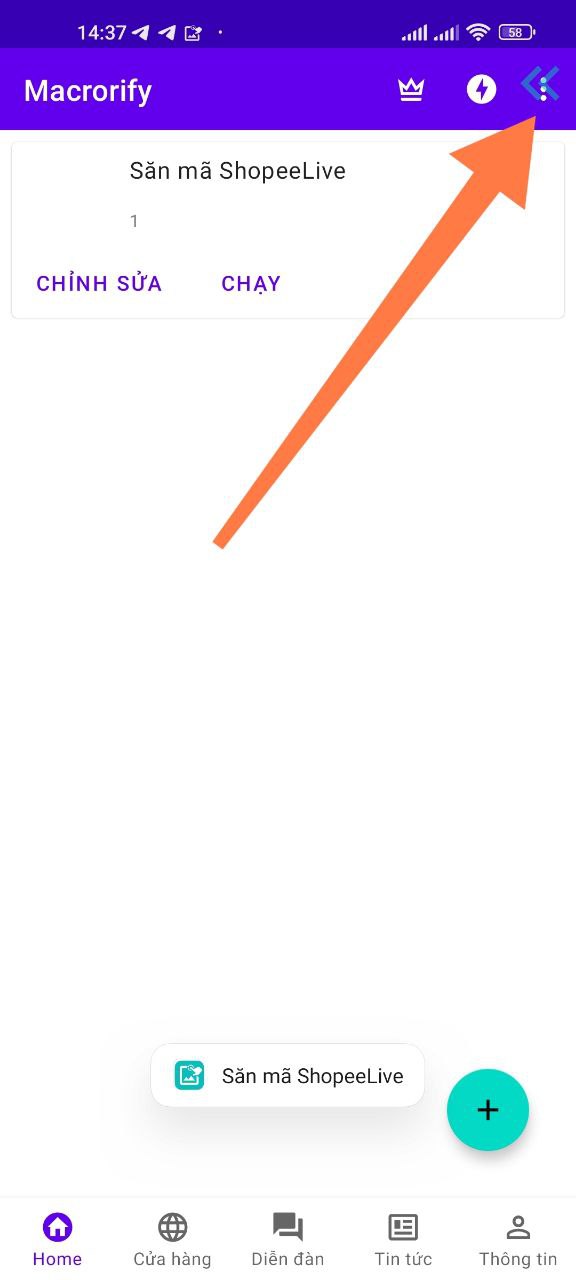
Tiếp theo, bạn thoát app Macro ra, bằng cách vuốt màn hình từ dưới lên. Hoặc vuốt cạnh bên trái qua.
Sau đó, bạn mở 2 ứng dụng Shopee lên. 1 ứng dụng ở cửa sổ nổi và 1 ứng dụng ở dạng full màn hình như mình đã hướng dẫn bên trên nha.
Khi đã mở 2 ứng dụng Shopee lên rồi. Bạn ấn giữ và vuốt sang trái biểu tượng “<<” ở góc trên bên phải của autock Macro để mở trình cài đặt Macro cho cấu hình đó nhé!
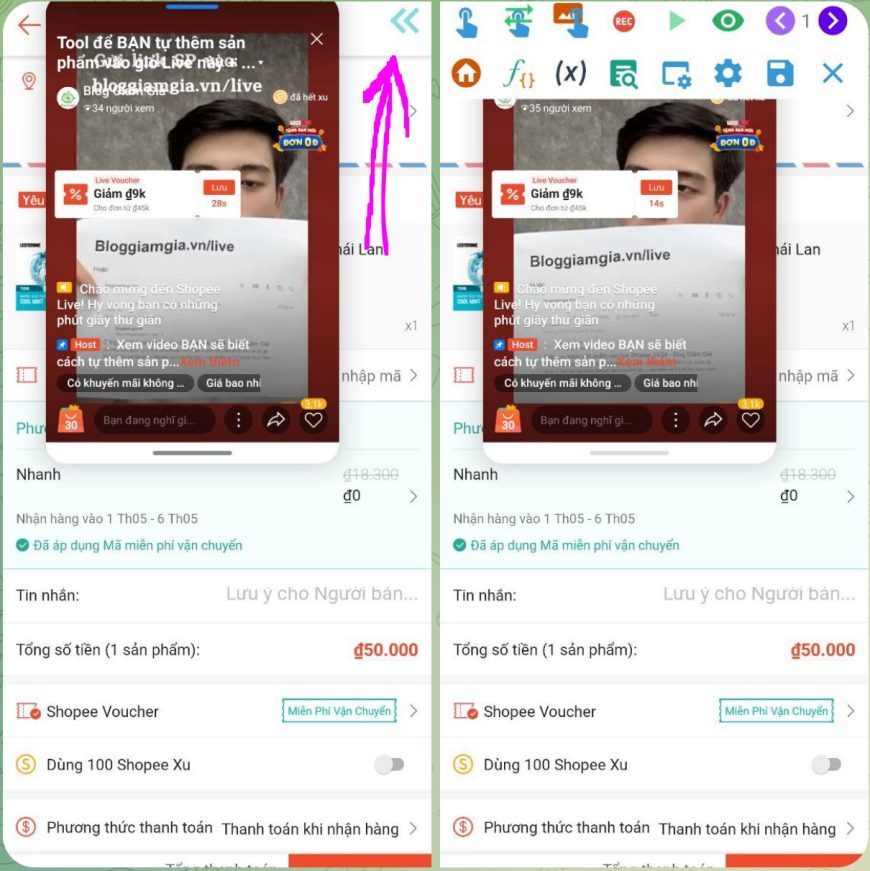
3.1. Cấu hình Macro để săn mã ShopeeLive trên 1 điện thoại
Để có 1 thuật ngữ chung trong sử dụng autoclick, mình sẽ gọi ở mỗi điểm chúng ta cần setup bấm Autoclick là “Mục tiêu” nhé.
Cấu hình Macro để săn mã ShopeeLive trên 1 điện thoại sẽ được cài đặt như sau:
3.1.1. Mục tiêu 1:
Mục tiêu 1 này là để lưu voucher trên ứng dụng Shopee cửa sổ nổi. Mục tiêu này sử dụng option Nhận diện hình ảnh để autoclick
Bấm chọn vào biểu tượng ngón tay click vào hình ảnh/ nút chức năng Thêm nhận diện hình ảnh để thêm mục tiêu 1.
Sau khi thêm sẽ có 1 ô hình chữ nhật viền xanh xuất hiện. Vùng này là vùng để Macro quét hình ảnh (từ nay trở đi sẽ gọi là Vùng quét). Lúc nào hình ảnh bạn chọn xuất hiện trong vùng này thì Macro sẽ click vào hình ảnh đó theo những thông số thời gian mà bạn setup.
Như vậy, chúng ta cần quét ở khu vực có nút Lưu voucher livestream xuất hiện. Nên bạn phải di chuyển cái vùng quét này tới khu vực của nút Lưu. Bạn nên để kích cỡ của vùng quét không quá to so với nút Lưu mã nhé.

Tiếp theo, chúng ta muốn khi nút Lưu voucher xuất hiện thì Macro sẽ tự động click vào chữ Lưu. Vậy bạn phải setup hình ảnh quét là chữ Lưu đó vào bộ nhớ cho Macro ở mục tiêu 1.
Để cài đặt hình ảnh chữ Lưu vào bộ nhớ cho mục tiêu 1, bạn hãy bấm vào ô hình chữ nhật ở vùng quét > bấm vào biểu tượng thêm ảnh như hình dưới > sẽ xuất hiện tiếp 1 ô hình chữ nhật nhỏ màu xanh (đây là khung để chụp ảnh).
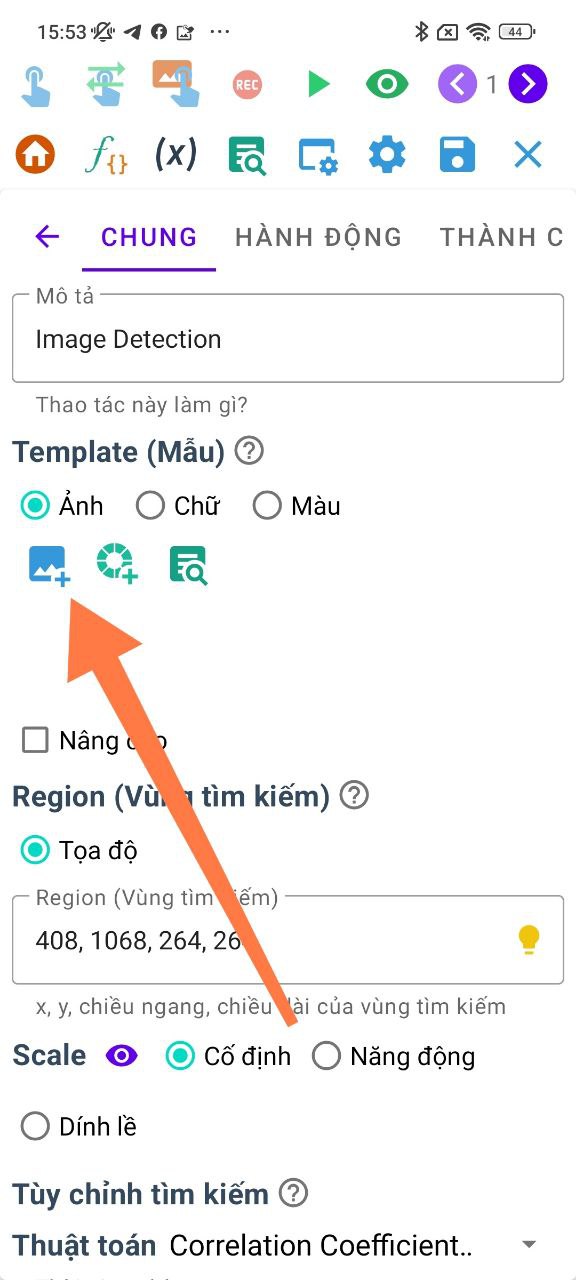
Bạn hãy kéo di chuyển cái hình chữ nhật này tới nút Lưu > thu nhỏ kích thước của hình chữ nhật xanh này vừa với nút Lưu. Kích thước của hình chữ nhật để chụp ảnh này PHẢI nhỏ hơn kích thước của vùng quét nhé.
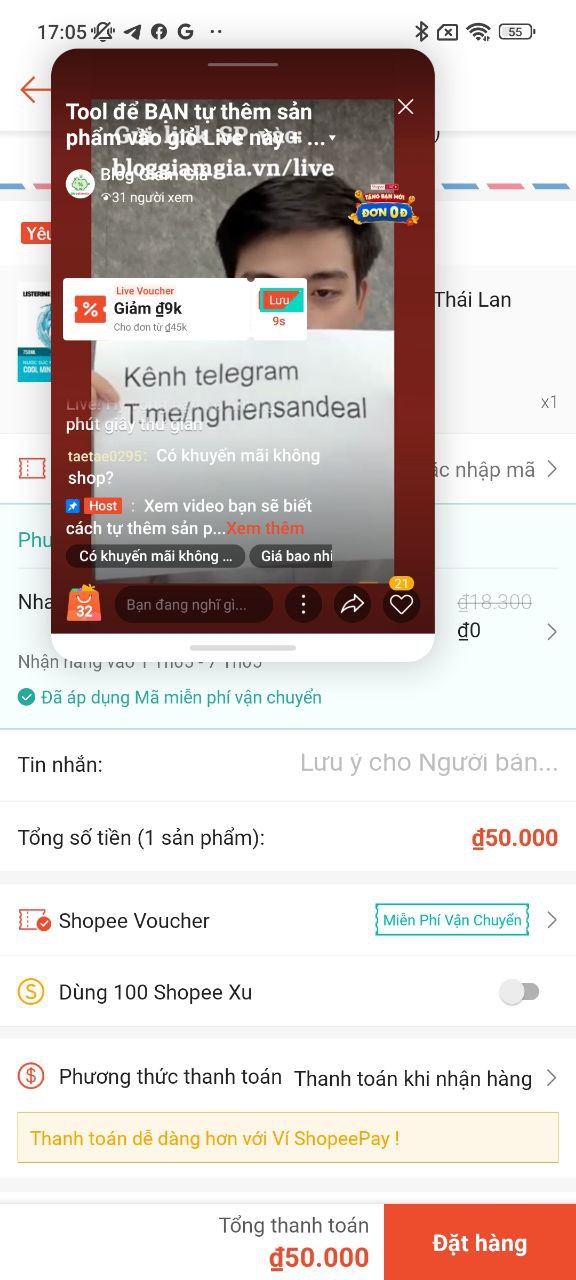
Khi đã điều chỉnh khung chụp ảnh vừa với nút Lưu, thì bạn bấm vào hình chữ nhật đó để chụp ảnh và lưu hình ảnh quét lại.
Phần tên tài nguyên bạn có thể đặt theo ý thích, đặt tên gì cũng được. Sau khi đặt tên xong thì bấm Lưu.
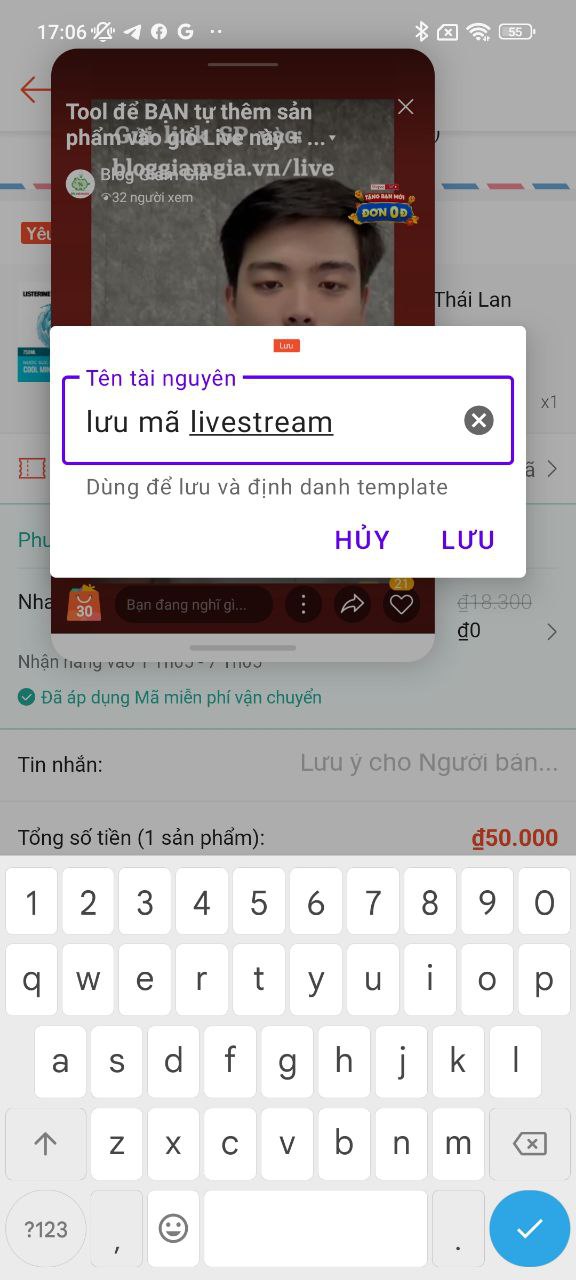
Sau khi Lưu tên tài nguyên xong, sẽ hiện ra 1 bảng để cài đặt thông số.
Ở mục CHUNG, bạn set thông số thời gian chờ là -1 , tốc độ scan là 10
Cài Thời gian chờ là -1: mục đích để Macro chạy liên tục khi nào thấy hình ảnh quét (chữ Lưu voucher) xuất hiện thị sẽ bấm vào chữ Lưu đó. Vì vậy, bắt buộc bạn phải để thời gian chờ là -1 nhé.
Nếu bạn để Thời gian chờ là 0 thì khi bạn bấm chạy Macro nó sẽ bấm luôn. Nếu bạn để Thời gian chờ là 1000 mili giây, thì khi bạn bấm chạy, Macro sẽ chờ 1000 mili giây sẽ bấm vào mục tiêu 1 đó.
Cài tốc độ scan là 10: tức là Macro sẽ quét màn hình cứ 10 lần/ 1 phút. Nghĩa là sẽ quét 100 mili giây/ 1 lần. Bạn có thể tăng tốc độ scan này lên để Macro quét nhanh hơn cũng được. Nhưng theo mình thì để 10 là được rồi.
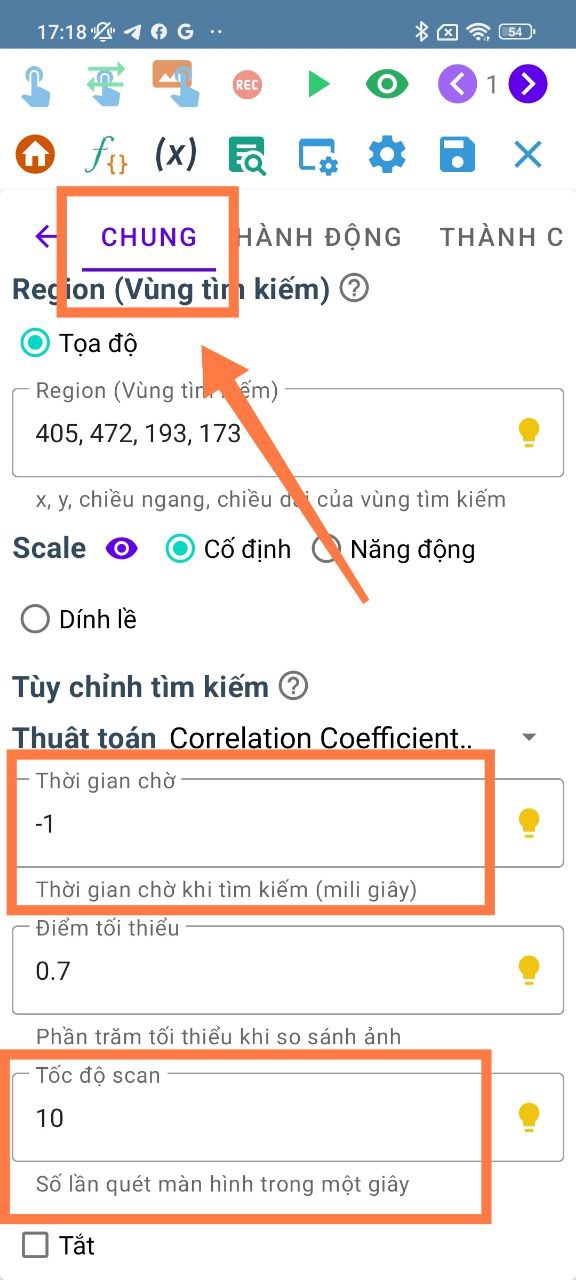
Ở mục HÀNH ĐỘNG, bạn set thông số Đợi sau là 100 mili giây
Nghĩa là, khi Macro tự động click vào mục tiêu 1 (bấm Lưu voucher) rồi thì sẽ chờ 100 mili giây mới bấm tiếp mục tiêu số 2.
Mục Đợi sau này chính là Thời gian trễ trên Autoclicker nhé!
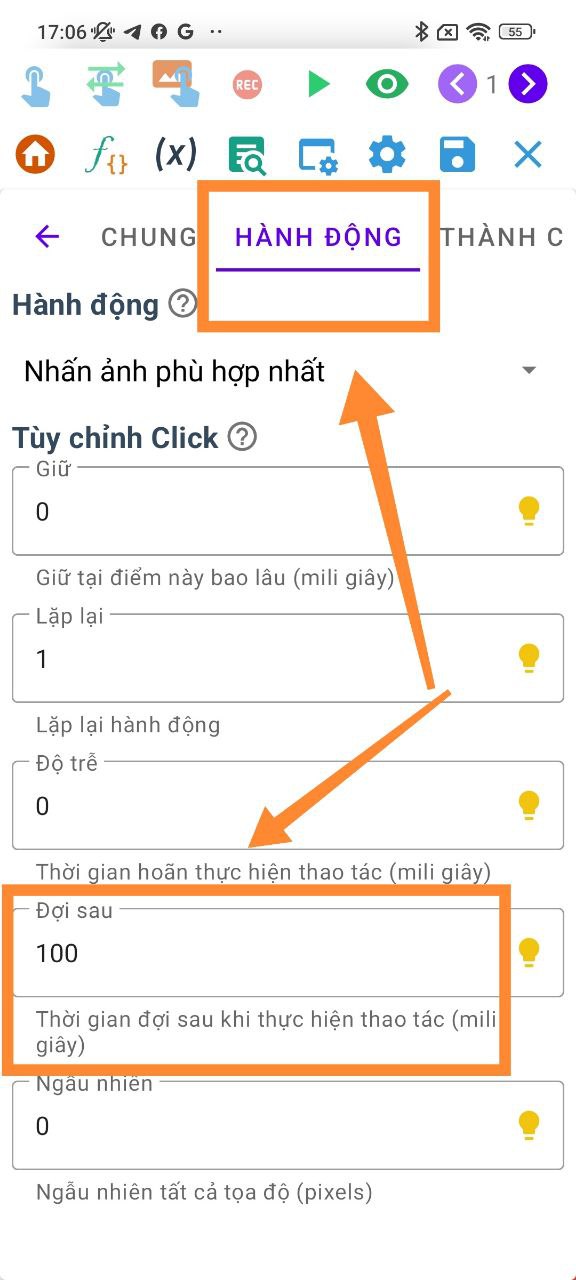
OK! Đến đây là chúng ta đã cài đặt xong mục tiêu số 1 rồi.
Tóm lại, mục tiêu số 1 là để làm nhiệm vụ lưu voucher trong livestream ở ứng dụng Shopee mở trên cửa sổ nổi.
NHƯNG trước khi hoàn tất cài đặt mục tiêu số 1, bạn phải bấm mũi tên back ra. Sau đó kiếm livestream nào tung mã live để chạy thử xem Macro có lưu được mã không nhé!
Nếu bạn không kiếm được live nào tung mã để thử thì có thể inbox cho ad Lee Cương (Nghiện Săn Deal – C92) qua tin nhắn telegram. Ad sẽ tung mã trên live của ad cho bạn thử nhé:
Link telegram của ad nè: t.me/nghiensandealC92
3.1.1. Mục tiêu 2:
Từ mục tiêu 2 trở về sau chúng ta sẽ cài đặt trên ứng dụng Shopee đặt hàng nhé (ứng dụng full màn hình).
⚠️Lưu ý: trước khi cài vị trí cho mục tiêu 2. Bạn hãy vào mục Shopee Voucher > chọn mã miễn phí vận chuyển bạn muốn sử dụng > Đồng ý > Quay ra lại màn hình ở bước thanh toán có mục Shopee Voucher. Lúc này trở đi bạn sẽ không tick chọn mã miễn phí vận chuyển nữa. Mà chỉ tick chọn voucher giảm giá thôi.
Mục tiêu 2 này là để bấm chọn vào mục Shopee Voucher trên ứng dụng Shopee đặt hàng (ứng dụng full màn hình). Mục tiêu này sử dụng option Click đơn thuần
Bấm chọn vào biểu tượng ngón tay click đơn thuần để thêm mục tiêu 2.
Sau đó di chuyển mục tiêu số 2 tới vị trí để click vào mục Shopee Voucher.
Đặt Đợi sau (chính là Thời gian trễ) cho mục tiêu số 2 là 100 mili giây. Chỗ này chắc bạn sẽ thắc mắc sao lại đặt có 100 mili giây để mở Shopee Voucher. 100 mili giây thì làm sao mở kịp đúng không. Điều bất ngờ nằm ở cách cài đặt mục tiêu số 3 nhé.
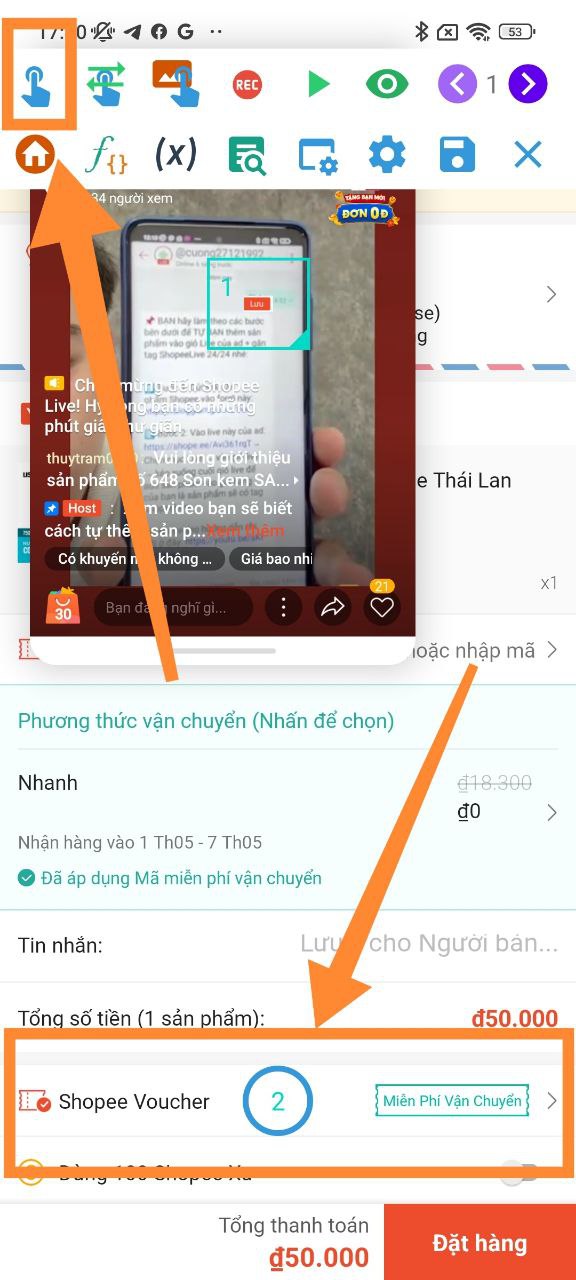
3.1.3. Mục tiêu 3:
Mục tiêu 3 này là để tick chọn vào voucher trên ứng dụng Shopee đặt hàng (ứng dụng full màn hình). Mục tiêu này sử dụng option Nhận diện hình ảnh để autoclick
Bấm chọn vào biểu tượng ngón tay click vào hình ảnh/ nút chức năng Thêm nhận diện hình ảnh để thêm mục tiêu 3.
Các bước tiếp theo bạn cài đặt cho mục tiêu 3 bằng hình ảnh tương tự như mục tiêu 1. Nhưng cần chú ý các thông số sau:
Vùng quét của mục tiêu số 3 chính là vùng chứa ô tick chọn voucher trên cùng của mục Mã giảm giá/hoàn xu. Vì thường thì khi chúng ta tick vào ô Shopee Voucher thì sẽ thấy mã giảm nhiều nhất sẽ nằm ở vị trí trên cùng. Xem hình bên dưới:
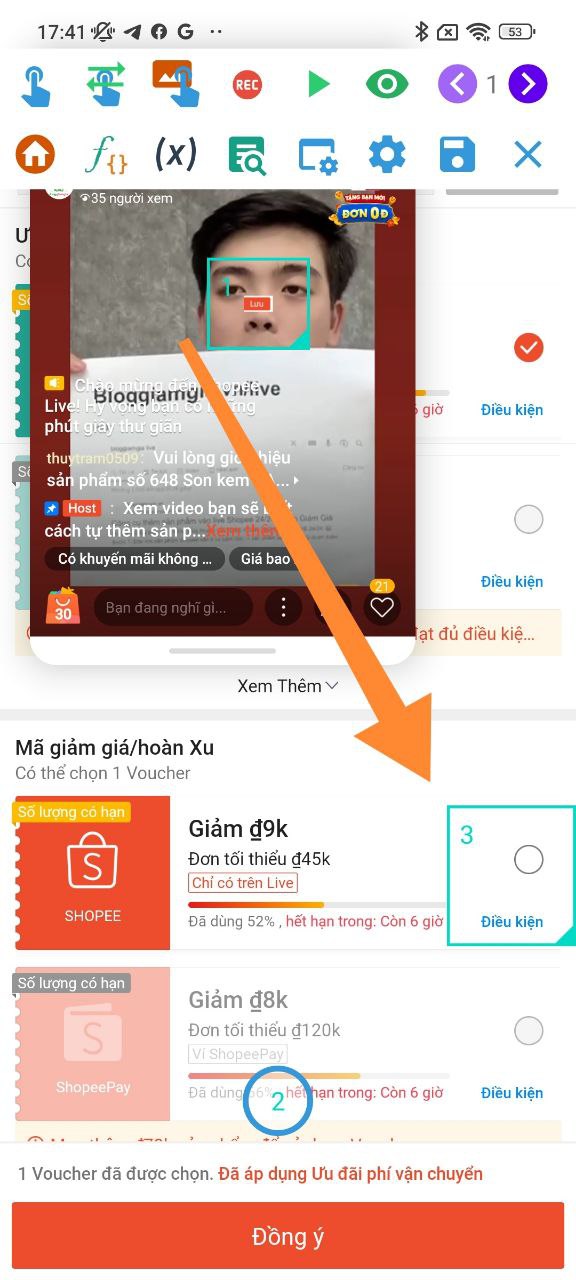
Nếu trong ví voucher của bạn đang có voucher có giá trị tốt hơn giá trị voucher ShopeeLive bạn chuẩn bị săn thì hãy sử dụng voucher đó trước đi nhé. Hoặc treo đơn săn xong mã ShopeeLive thì hủy đơn voucher vẫn được hoàn về lại cho bạn.
Hình ảnh quét của mục tiêu số 3 chính là ô tick chọn voucher. Xem cách chụp hình ảnh quét minh họa bên dưới:
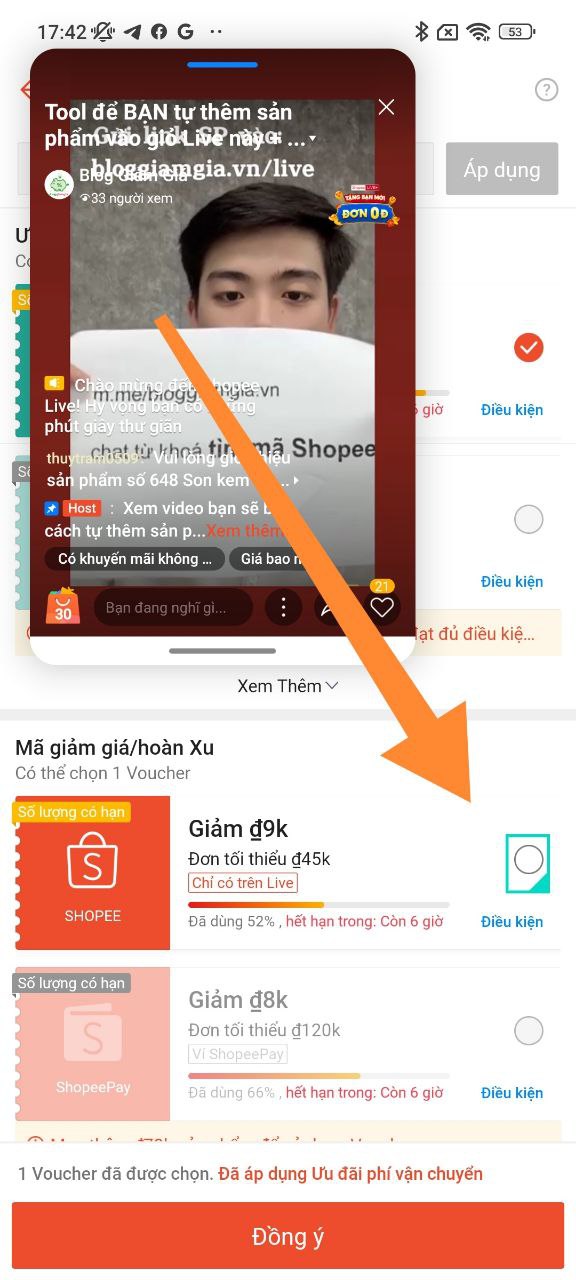
⚠️Lưu ý quan trọng: vị trí của voucher xuất hiện trên cùng phải là vị trí mặc định sau khi bạn bấm vào mục Shopee Voucher. Nghĩa là khi bấm mục Shopee Voucher ở mục tiêu số 2 xong, vào trang chọn voucher bạn phải giữ nguyên vị trí của nó không được vuốt màn hình lên xuống để thay đổi vị trí của voucher trên cùng nhé.
Các thông số khác của mục tiêu số 3 vẫn cài đặt như mục tiêu 1. Thời gian chờ -1, Tốc độ scan 10, Đợi sau 100 mili giây.
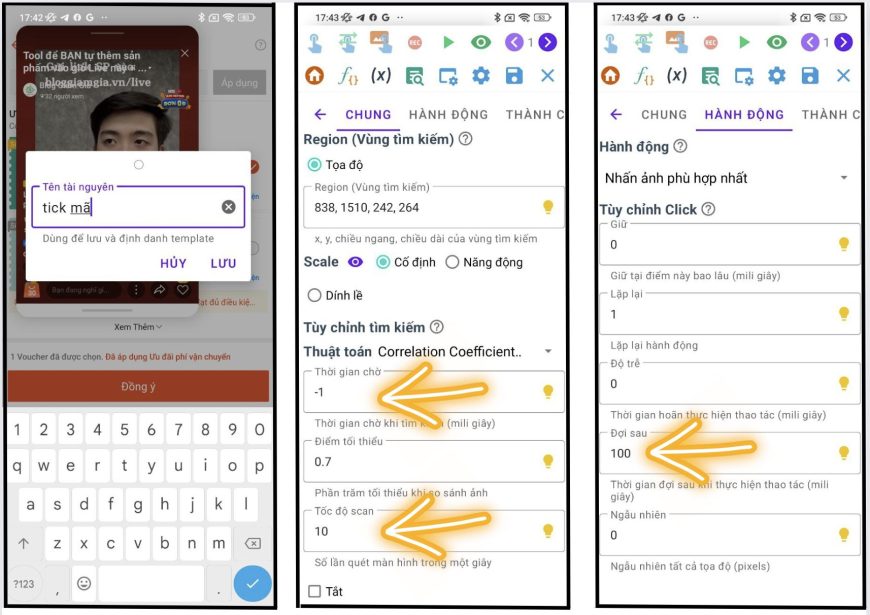
Quay lại câu hỏi: tại sao mục tiêu số 2 lại set Đợi sau (thời gian trễ) chỉ 100 mili giây. Đó là tại vì mục tiêu số 3 mình chọn quét hình ảnh để autoclick tick mã. Vì vậy, sau khi bấm mục tiêu số 2, thì Macro sẽ quét ở vùng quét của mục tiêu số 3, đến lúc nào thấy xuất hiện hình ảnh quét là ô tick mã thì mới tick. Vậy nên thời gian trễ của mục tiêu số 2 chỉ cần đặt 100 mili giây vẫn thừa.
Như vậy là xong mục tiêu số 3 rồi nhé.
3.1.4. Mục tiêu 4:
Mục tiêu 4 này là để bấm vào nút Đồng ý trên ứng dụng Shopee đặt hàng (ứng dụng full màn hình). Mục tiêu này sử dụng option Click đơn thuần
Bấm chọn vào biểu tượng ngón tay click đơn thuần để thêm mục tiêu 4.
Sau đó di chuyển mục tiêu số 4 tới vị trí để bấm vào nút Đồng ý.
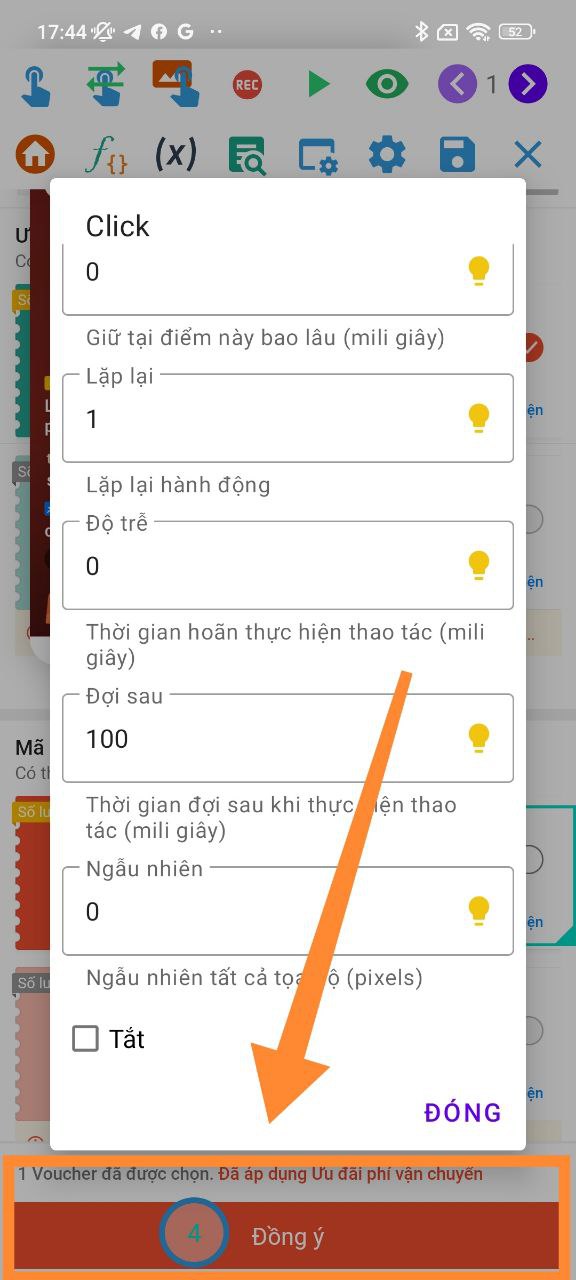
Đặt Đợi sau (chính là Thời gian trễ) cho mục tiêu số 4 vẫn là 100 mili giây.
Bạn vẫn thắc mắc số 4 bấm Đồng ý sao lại để có 100 mili giây đúng không? Vậy coi cách set mục tiêu số 5 sẽ rõ nha :))
3.1.5. Mục tiêu 5:
Mục tiêu 5 này không dùng để tick vào nút nào cả. Mình set thêm mục tiêu này với mục đích là để quét hình ảnh chữ Đang tải sau khi mình bấm Đồng ý sử dụng voucher thôi.
Mục tiêu này sử dụng option Nhận diện hình ảnh để autoclick.
Bấm chọn vào biểu tượng ngón tay click vào hình ảnh/ nút chức năng Thêm nhận diện hình ảnh để thêm mục tiêu 5.
⚠️Lưu ý quan trọng:
- Khi chỉnh kích thước của cửa sổ nổi, bạn phải chỉnh mép dưới của nó không được che mất chữ Đang tải này nha. Nếu che mất thì Macro sẽ không quét ra chữ Đang tải.
- Khi chụp ảnh chữ Đang tải thì tốt nhất điều chỉnh khung chụp ảnh chỉ lấy chữ Đang tải và 1 tí nền màu đen thôi.
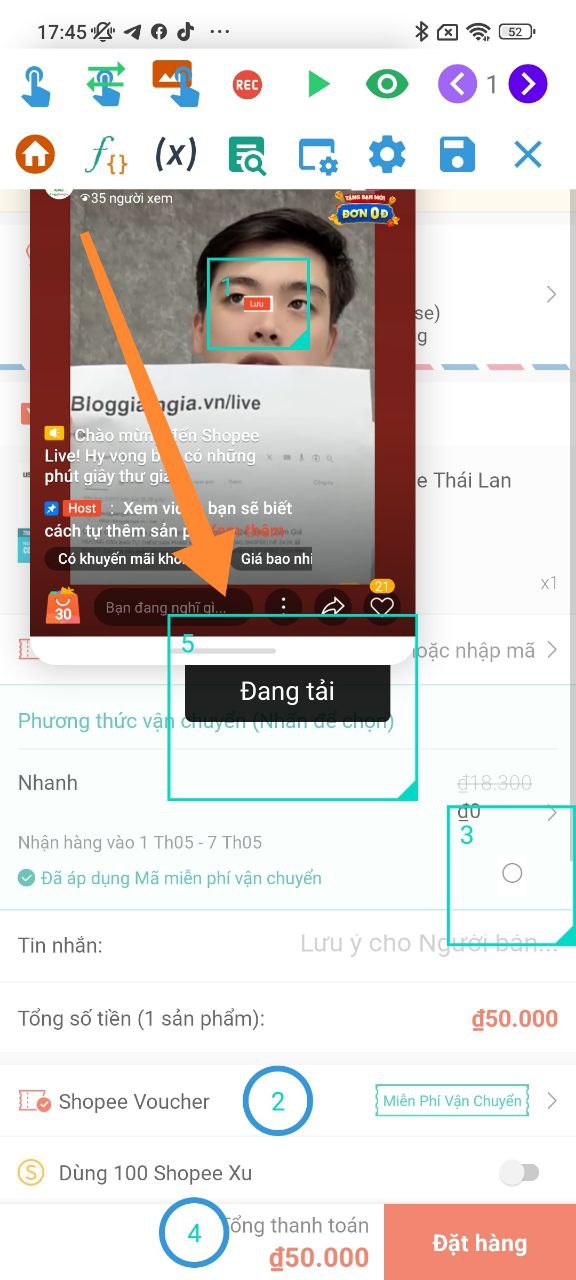
Thực ra thì khi quét thấy hình ảnh chữ Đang tải xuất hiện thì Macro vẫn click vào chữ Đang tải đó. Nhưng việc click vào chữ Đang tải nó không hề ảnh hưởng gì đến quá trình săn mã hết.
Tại sao lại quét chữ Đang tải?
Tại vì, kể từ khi chúng ta bấm nút Đồng ý (mục tiêu 4), chúng ta phải chờ chữ Đang tải hiện lên thì mới bấm được liên tục vào nút Đặt Hàng mà không sao cả. Vì chữ Đang tải này có nghĩa là app Shopee đang load lại giá đơn hàng sau khi sử dụng voucher. Khi chữ Đang tải hiện lên thì nút Đặt Hàng sẽ bị vô hiệu hóa. Chờ hệ thống tải xong giá cuối cùng của đơn hàng thì chúng ta mới bấm Đặt Hàng được.
Còn nếu sau khi bấm nút Đồng ý mà bạn bấm Đặt Hàng luôn (bấm Đặt Hàng trước khi chữ Đang tải xuất hiện). Thì Shopee sẽ báo là Một số sản phẩm trong giỏ hàng vừa được cập nhật. Lúc này bạn săn mã sẽ bị thất bại ngay lúc đó luôn rồi.
Các thông số khác của mục tiêu 5 vẫn cài đặt như mục tiêu 1 và mục tiêu 3. Bao gồm: Thời gian chờ -1, Tốc độ scan 10, Đợi sau 100 mili giây.
Còn cách setup vùng quét và chụp hình ảnh quét chữ Đang tải thì đến đây chắc bạn biết rồi.
Mách nhỏ cho bạn là khi chụp ảnh thì phải canh bấm vào hình chữ nhật chụp ảnh thật nhanh. Vì chữ Đang tải nó xuất hiện nhanh lắm :))
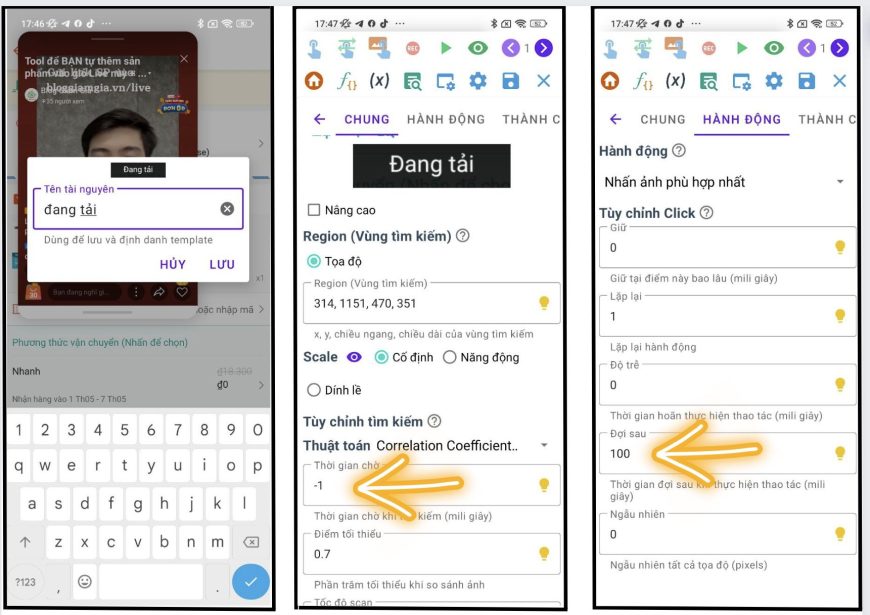
3.1.6. Mục tiêu 6:
Mục tiêu 6 này là để bấm liên tục vào nút Đặt Hàng trên ứng dụng Shopee đặt hàng (ứng dụng full màn hình). Mục tiêu này sử dụng option Click đơn thuần
Bấm chọn vào biểu tượng ngón tay click đơn thuần để thêm mục tiêu 6.
Sau đó di chuyển mục tiêu số 6 tới vị trí để bấm vào nút Đặt Hàng.
⚠️Lưu ý quan trọng:
- Đặt Lặp lại là 30 lần
- Đặt Đợi sau (thời gian trễ) là 50 mili giây
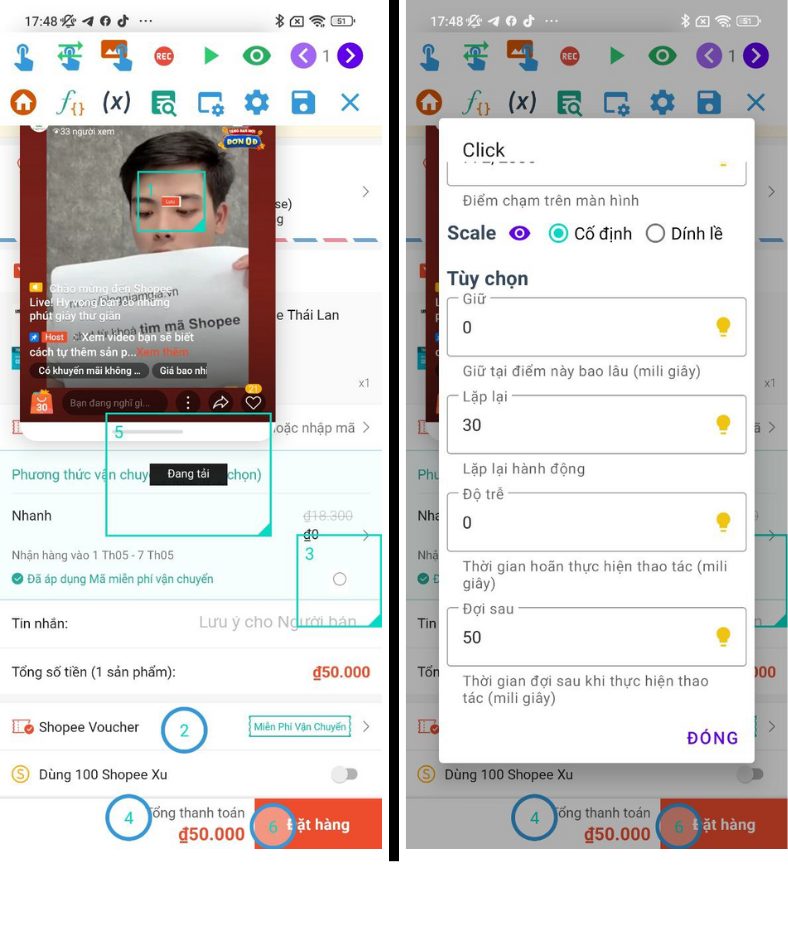
Như vậy là chúng ta đã setup xong 1 bộ cấu hình autoclick Macro để săn mã ShopeeLive trên 1 điện thoại có hỗ trợ ứng dụng kép và cửa sổ nổi.
Việc cuối cùng là bạn bấm vào biểu tượng hình thẻ nhớ để lưu cấu hình này lại thôi nhé.
Khi muốn sử dụng thì bạn lại mở cấu hình này lên và bấm vào nút chỉnh sửa nha. Vì như vậy bạn có thể thay đổi được vị trí của các mục tiêu. Bởi vì chắc chắn ở mỗi lần săn mã thì bạn sẽ mở vị trí cửa sổ nổi lệch 1 tí, hay kéo mục Shopee Voucher lệch 1 tí, hay vị trí voucher xuất hiện trên cùng lệch 1 tí…
Khi săn mã ShopeeLive, bạn hãy bấm cho autoclick Macro này chạy trước 5 – 10s nhé. Macro sẽ quét màn hình liên tục đến khi thấy chữ Lưu voucher xuất hiện thì sẽ bấm vào nút Lưu và tự động thực hiện các mục tiêu tiếp theo.
⚠️Lưu ý, đừng bấm chạy Macro sớm quá, tránh trường hợp live hiện voucher gì đó không phải là voucher bạn cần săn. Vì cứ có chữ Lưu hiện lên là Macro sẽ tự động bấm Lưu nha.
Mình sẽ tổng quát lại 1 vòng nguyên lý hoạt động của bộ cấu hình này cho bạn dễ hình dung nha.
Bộ cấu hình của chúng ta gồm có 6 mục tiêu tương ứng với 6 bước khi săn mã:
Bạn sẽ bấm cho Macro chạy trước khi voucher ShopeeLive được tung ra tầm 5 – 10s → Macro sẽ quét màn hình liên tục ở vùng Lưu voucher để tìm hình ảnh chữ Lưu cho mục tiêu 1 → Khi voucher được tung ra → chữ Lưu voucher xuất hiện → Macro sẽ tự động bấm vào nút Lưu (click mục tiêu 1) → sau 100 mili giây sẽ bấm vào mục Shopee Voucher (click mục tiêu 2) → Macro tiếp tục quét màn hình liên tục ở vùng tick chọn voucher trên cùng để tìm hình ảnh ô tròn tick chọn voucher cho mục tiêu 3 → Khi voucher trên cùng xuất hiện (thường là voucher giá trị cao nhất) → Macro sẽ tick chọn voucher đó (click mục tiêu 3) → Sau 100 mili giây Macro sẽ bấm vào nút Đồng ý (click mục tiêu 4) → Macro tiếp tục quét màn hình liên tục ở vùng chữ Đang tải xuất hiện để tìm hình ảnh chữ Đang tải cho mục tiêu 5 → Khi chữ Đang tải xuất hiện → Macro sẽ tự động bấm vào chữ Đang tải (click mục tiêu 5) → sau 100 mili giây sẽ bấm liên tục vào nút Đặt Hàng 30 lần, mỗi lần cách nhau 50 mili giây (click mục tiêu 6).
Rồi. Bài viết đến đây là kết thúc rồi đó. Nếu bạn vẫn chưa hiểu hoặc còn vướng mắc ở bước nào thì hãy comment xuống dưới bài viết này. Mình sẽ vào hỗ trợ cho bạn ngay nhé!
Sắp tới, mình cũng sẽ viết thêm các bài hướng dẫn cách dùng Macrorify để săn các loại mã giảm giá, săn sale và nhiều thứ khác nữa. Bạn nhớ theo dõi website và các group của mình thường xuyên để không bị bỏ lỡ nha!
Chúc bạn thực hành thành công!







